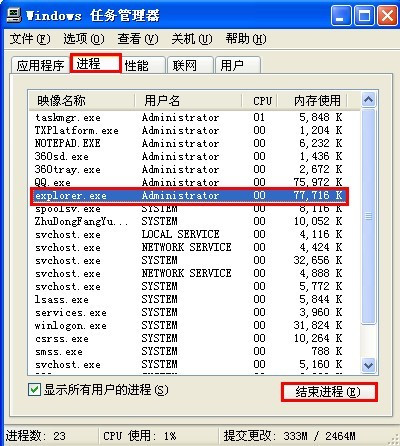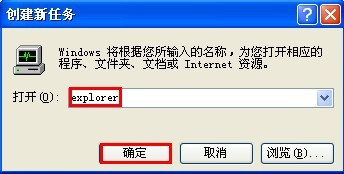1、“隐藏不活动的图标”基本设置
(1)隐藏与显示图标的设置:
①右击任务栏空白处/属性→勾选“隐藏不活动的图标”为不活动时隐藏、活动时显示,取消勾选为始终显示→应用/确定。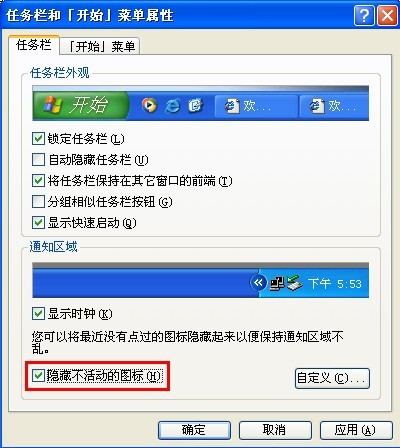
②右击任务栏空白处/属性→勾选“隐藏不活动的图标”→自定义→当前项目→选择项目→选择“在不活动时隐藏、总是隐藏、总是显示”→确定。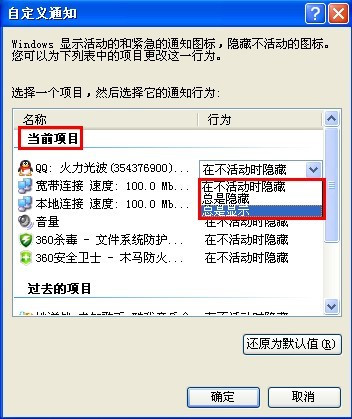
(2)添加与取消图标的设置:
打开、运行应用程序,其图标一般会自动添加到通知区域,并处在显示状态;关闭程序,其图标一般会自动消失。
通知区域软件图标的右键菜单,有退出命令,选择“退出”图标取消。但重启电脑以后,凡随机启动的软件会恢复图标。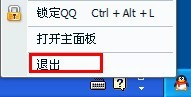
2、隐藏多数图标与还原为默认值
(1)隐藏多数图标
右击任务栏空白处/属性→勾选“隐藏不活动的图标→自定义;
将“当前项目”的“行为”全部(除极少数外)改为“总是隐藏”→确定/退出。 (2)还原为默认值(即,还原为隐藏不活动的图标)
(2)还原为默认值(即,还原为隐藏不活动的图标)
再次打开“自定义”对话框→点击“还原为默认值”→确定/退出。
3、隐藏右下角的通知区域
(1)隐藏部分通知区域,运用组策略:
①开始→运行→输入gpedit.msc→回车→展开“用户配置/管理模板/任务栏和开始菜单”,
②在右窗格中将“关闭通知区域清理”/已启用→将“从系统通知区域删除时钟”/已启用→重启。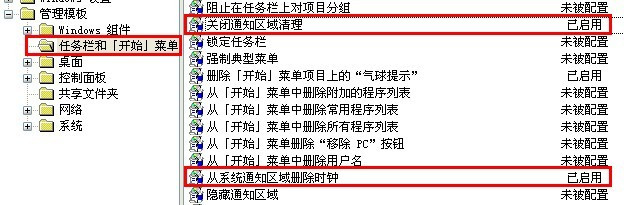
(2)彻底隐藏通知区域,运用注册表:
开始→运行→输入regedit,
在HKEY_CURRENT_USER\Software\Microsoft\Windows\CurrentVersion\PolicIEs\Explorer下
新建或设置:NoTrayItemsDisplay的dword值=1,重启电脑。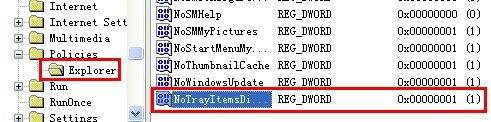
4、关于通知区域的“小箭头”消失的问题
在任务栏的通知区域左边有个“小箭头”,点击“小箭头”会隐藏或显示不活动图标,给我们带来了方便。但是这个“小箭头”,有时消失有时又出现,这是怎么回事?“小箭头”出现、消失,在通知区域中,与以下情况有直接关系:
一是,与有没有隐藏的图标有关。在通知区域中,如没有隐藏的图标,则“小箭头”会消失;如有一个或几个隐藏的图标,则“小箭头”会出现。
二 是,与有没有不活动图标有关。在通知区域中,如所有的图标都是处在活动状态,则“小箭头”会消失;如有一个或几个图标处在不活动状态,则“小箭头”会出 现。若对有些图标,在较长时间内不去动它,使其处在不活动状态来自动隐藏图标,这时“小箭头”会出现。但对宽带连接、本地连接、360杀毒、360安全卫 士等图标,由于都是始终处在活动状态,因此它们不会自动隐藏的。
根据以上分析,不难看出,可得到“小箭头”问题的解决方法。
(1)让小箭头出现,有两种情况:
①让小箭头临时出现:对有些图标(除始终处在活动状态的外),在较长时间内不去动它,使其处在不活动状态。
②让小箭头始终显示:在自定义的“当前项目”中设置一个项目为“总是隐藏”。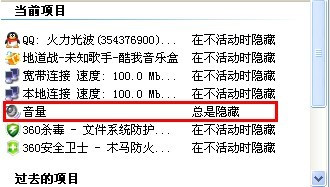
(2)让小箭头隐藏,有两种方法:
①点击小箭头展开隐藏不活动的图标,再点击每一个隐藏不活动的图标,让每一个图标都处在活动状态。
②在自定义的“当前项目”中,对所有(除极少数外)都设置为“总是显示”。
5、关于“隐藏不活动的图标”不可用问题
“隐藏不活动的图标”的选项,如变成了灰色的不可用状态,就无法进行勾选,不能隐藏不活动图标,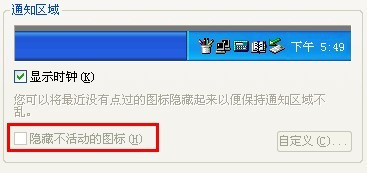
方法1,在组策略中修改
①开始→运行→输入gpedit.msc→回车,展开“用户配置/管理模板/任务栏和开始菜单”;
②在右窗格中将“关闭通知区域清理”/未被配置,将“隐藏通知区域”/未被配置,重启后即可生效。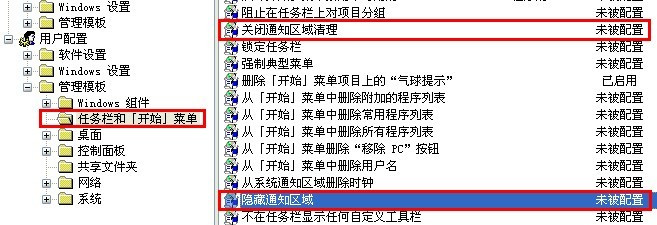
方法2,在注册表中修改
开始→运行→输入regedit,
在HKEY_CURRENT_USER\Software\Microsoft\Windows\CurrentVersion\Policies\Explorer下和
在HKEY_LOCAL_MACHINE\Software\Microsoft\Windows\CurrentVersion\Policies\Explorer下,
如有NoAutoTrayNotify 和 NoTrayItemsDisplay这两个键值请删除,重启电脑。
6、关于通知区域“过去的项目”的清除问题
在 通知区域自动隐藏不活动的图标,这是个非常实用的功能。但是,日积月累之下,通知区域的图标越来越多,有的是很久之前的图标,甚至该软件已经卸载,于是我 们想办法怎么把他清理掉。图标的增多带来了臃肿,现在有一个简单的方法来清理通知区域的图标。需要注意的是,按此方法操作会删掉隐藏不活动的图标的所有 “过去的项目”,清除了对图标进行的任何设置。
①开始→运行→输入regedit,
如系统是 Windows XP/2002,那么打开这个分支
HKEY_CURRENT_USER\Software\Microsoft\Windows\CurrentVersion\Explorer\TrayNotify,
如系统是 Windows Vista/2008/Seven,那么打开这个分支:
HKEY_CURRENT_USER\Software\Classes\Local Settings\Software\Microsoft\Windows\CurrentVersion\TrayNotify,
删除右边的IconStreams和PastIconsStream。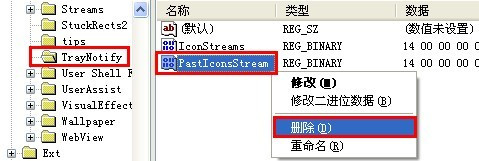
②右击任务栏空白处→任务管理器→进程→选择Explorer.exe→结束进程→是;