许多新手第一次买了Linux服务器都不知道该怎样使用,尤其是没有接触过linux的朋友对命令行界面几乎不了解,主机笔记今天就记录下使用xshell连接linux服务器的过程。
下载Xshell
关于Xshell这款软件,官方为家庭和学习提供免费版本,所以说最好到Xshell官网下载,可能步骤有些繁琐,但用着放心
首先打开Xshell官网下载地址,可以看到这里有很多的信息,我们只需要点击Download按钮,其他的都不用管
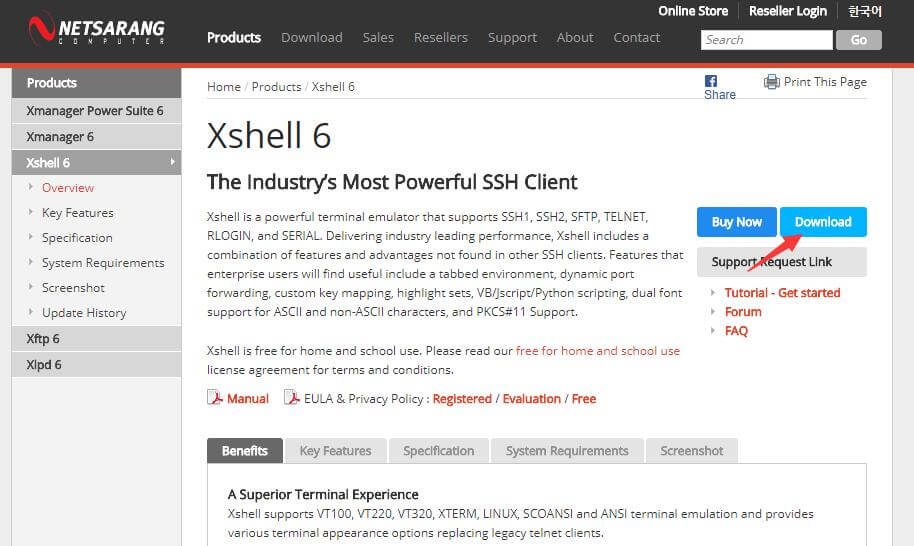
但是接下来会发现并没有直接下载,需要我们填写一个表单,我们选择第一项学校和个人用户
按照如下图的格式填好,意思就是证明一下自己是个人使用,不会在商业用途中使用,注意邮箱一定要填写自己的,确认无误后勾选同意协议并提交表单
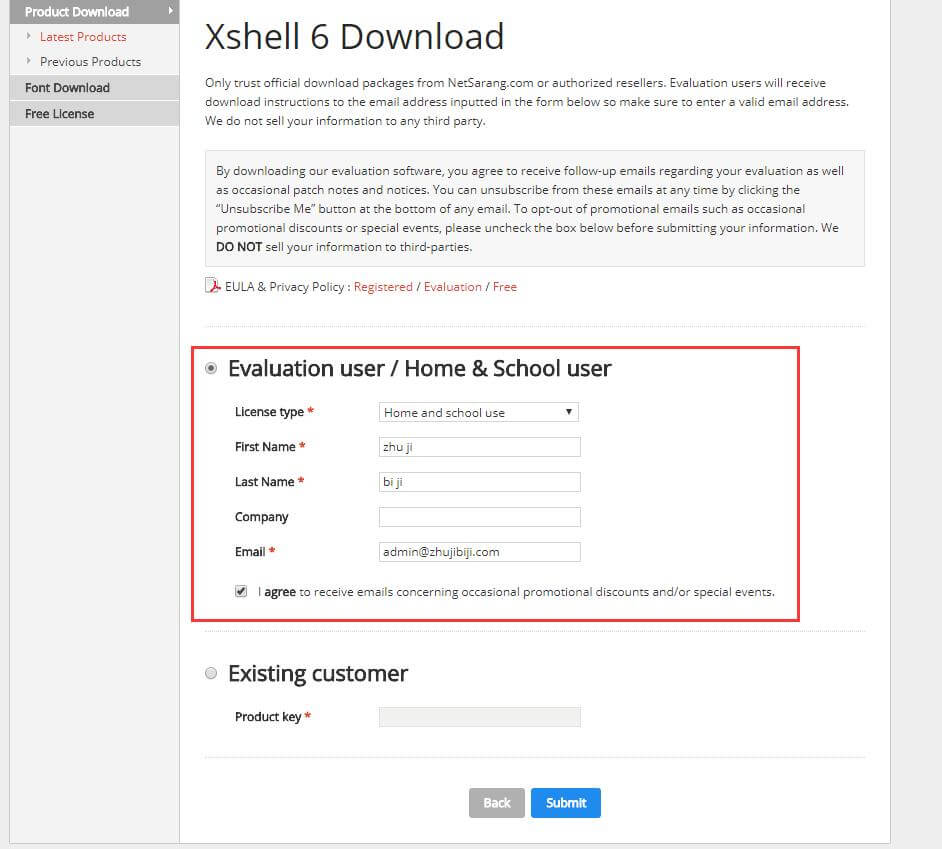
转到自己刚刚填写的邮箱,发现已经收到Netsarang的自动邮件,其中最长的那串地址就是Xshell的下载链接,点击之后就会下载Xshell
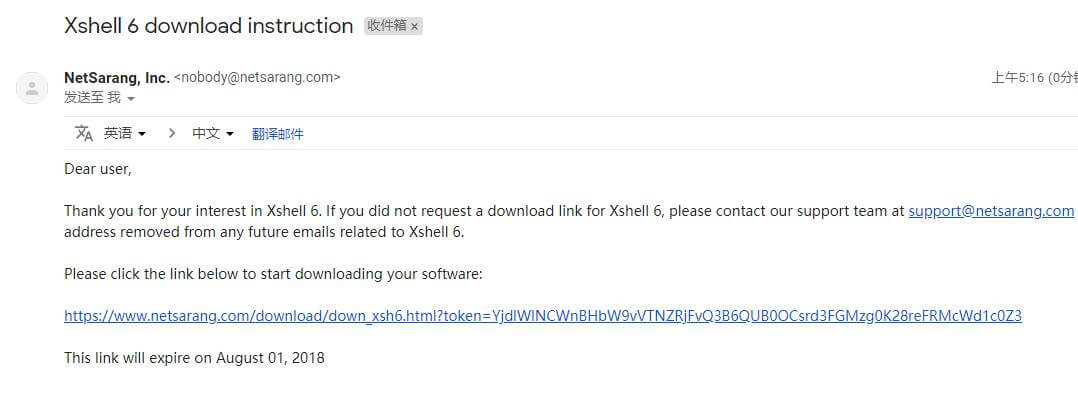
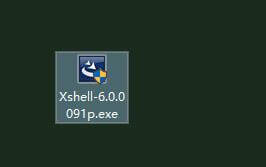
安装Xshell
下载好安装包之后就可以开始安装了,安装过程很简单,全程下一步就行

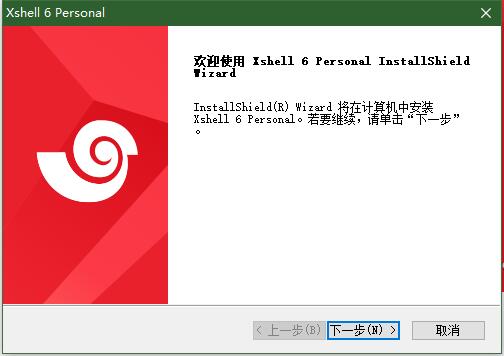
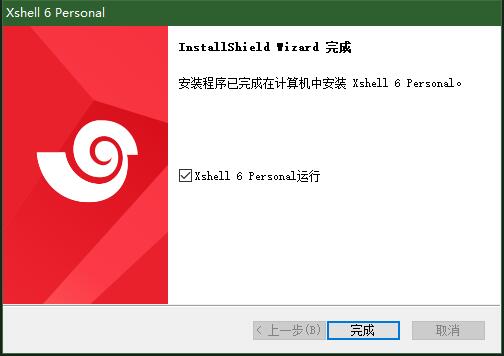
因为Xshell是自带中文语言的,所以我们切换语言为中文
选择 Tools – Language
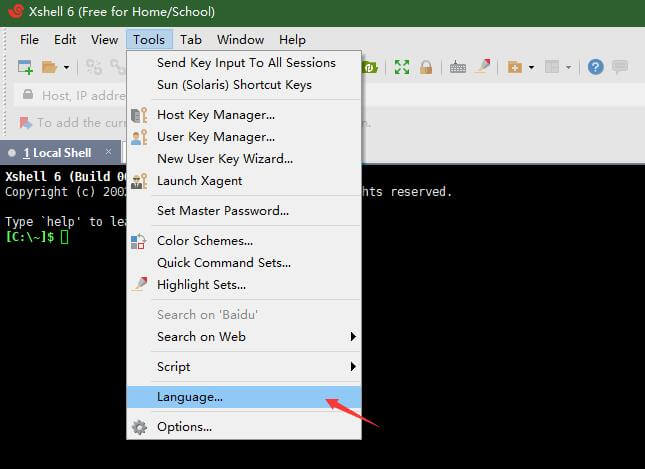
选择Chinese simplified,将语言切换成中文
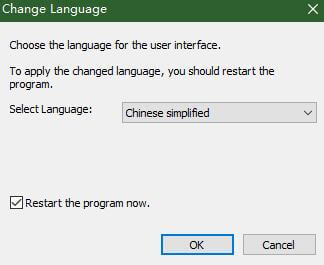
Xshell连接服务器
软件安装完毕后,然后我们就可以使用Xshell连接linux主机了,点击最左边的加号图标,新建一个服务器连接(或者使用文件 – 新建)
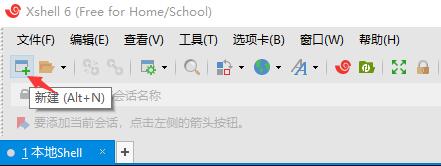
在主机一栏填写自己的服务器ip地址,端口没有修改过的话一般就是22端口,填写完成后点击确定
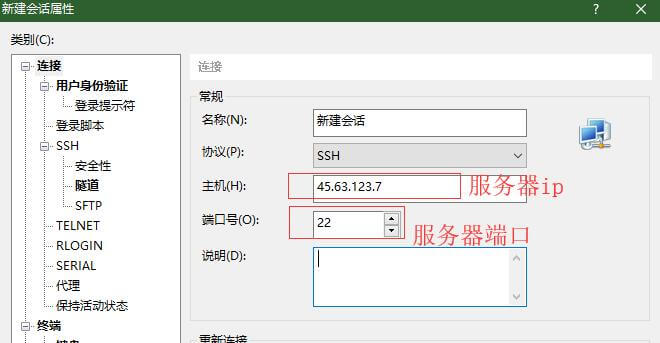
添加完服务器后我们点击加号右边的打开按钮,选择刚刚添加的”新建会话”
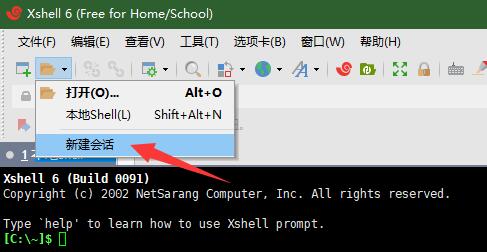
出现安全提示,往往是第一次连接这台服务器,选择接受并保存
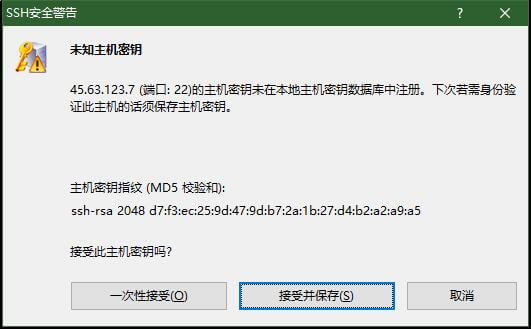
用户名填写root,如果想要记住密码的话勾选记住用户名
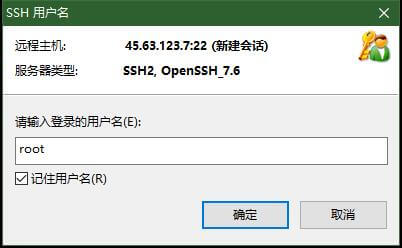
然后选择Password输入服务器密码,如果想要记住密码的话勾选记住密码
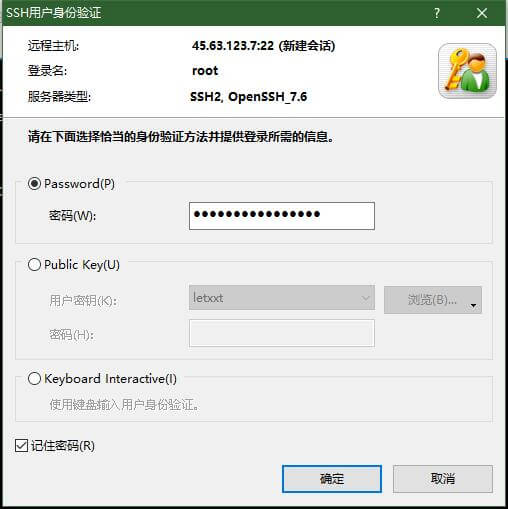
出现如下的提示,证明服务器连接成功;如果连接中断,则检查ip、端口、账号、密码等参数
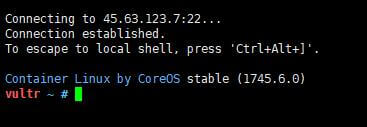
输入命令,测试连接
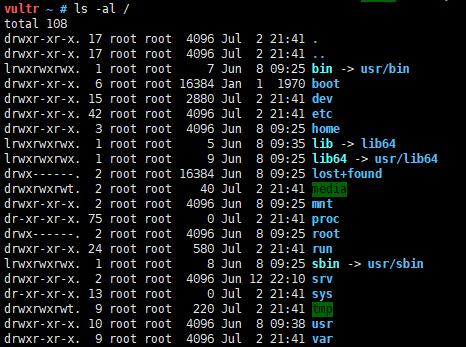
这样就算连接成功了,可以在服务器上输入指令了,如果在自己的电脑上,可以勾选记住密码,当以后需要连接时,只需要直接打开就能使用




