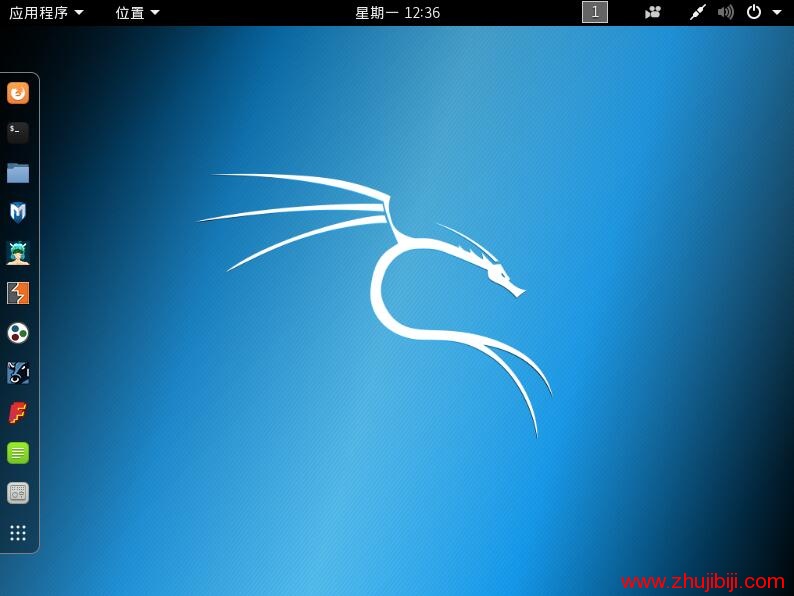因为kali linux自带了许多工具,省的再额外安装的功夫,今天记录下在vmware虚拟机中安装kali桌面系统的过程。
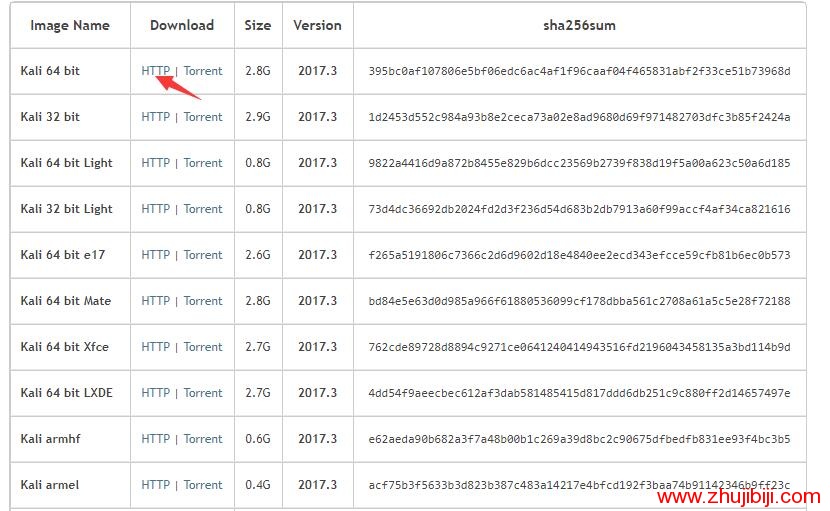
要安装kali,首先需要到kali官网下载kali镜像,官网下载地址 https://www.kali.org/downloads/
新建虚拟机
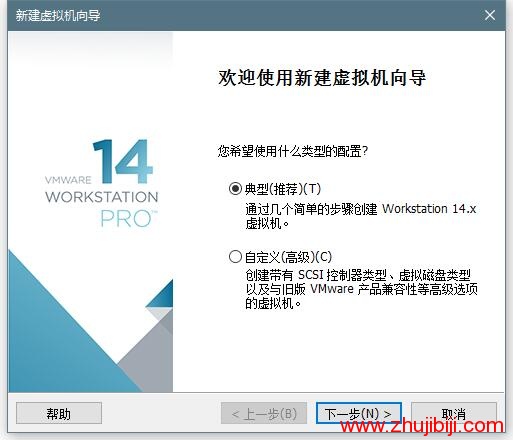
然后新建一个虚拟机,先选择不要安装操作系统
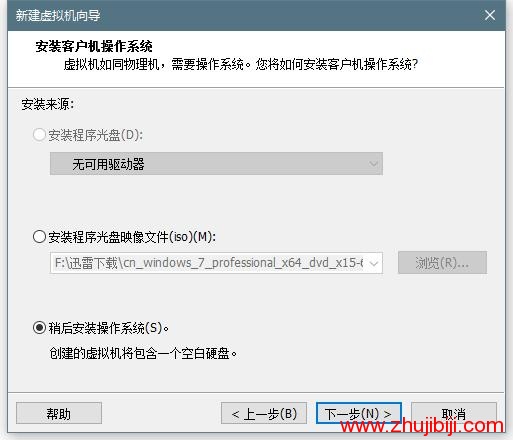
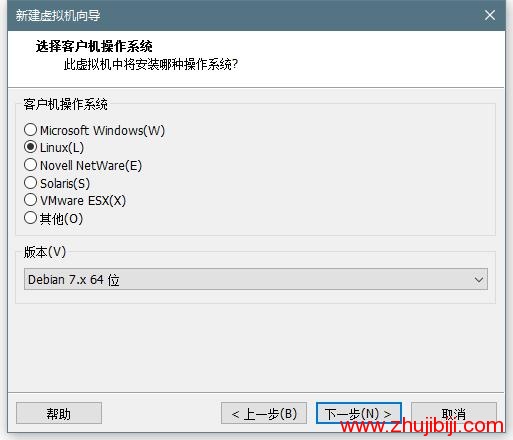
选择版本为 debian 系统,因为是kali是基于debian的linux发行版
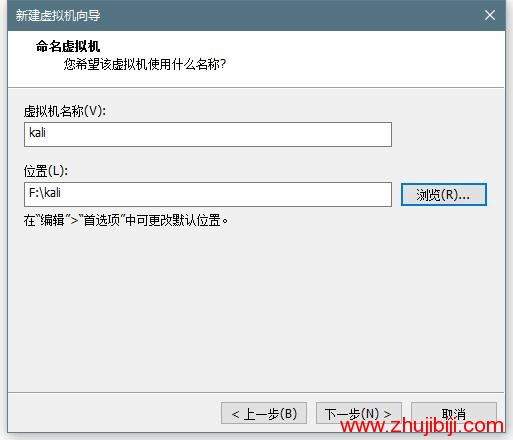
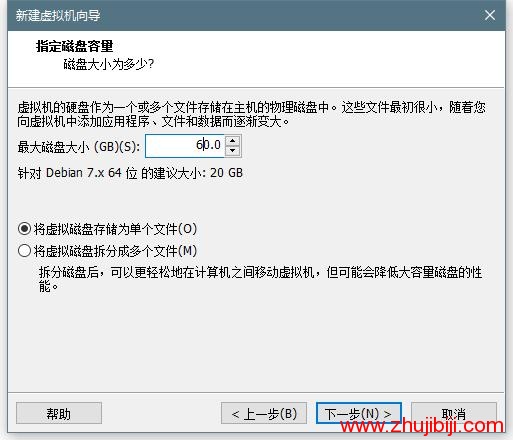
设置一下存放位置,如果系统没有转移需求的话,那么选择存储为单个文件即可,最后根据自己的电脑设置一下硬件配置即可。
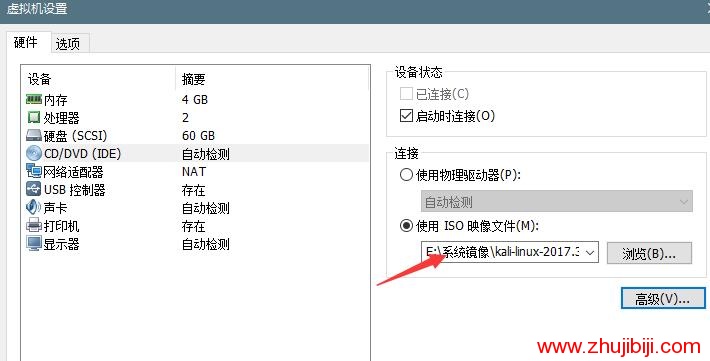
在硬件配置中把CD/DVD选项设置为刚刚下载的kali iso镜像,确认
安装kali linux系统
现在就可以开启虚拟机,安装系统了
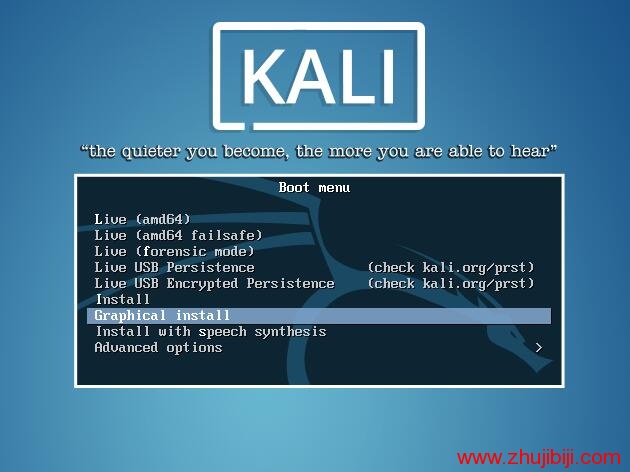
在安装首页选择 Graphical install,图形化安装
之后会让选择语言,选择简体中文,中国等,这些东西根据自己需要填写即可
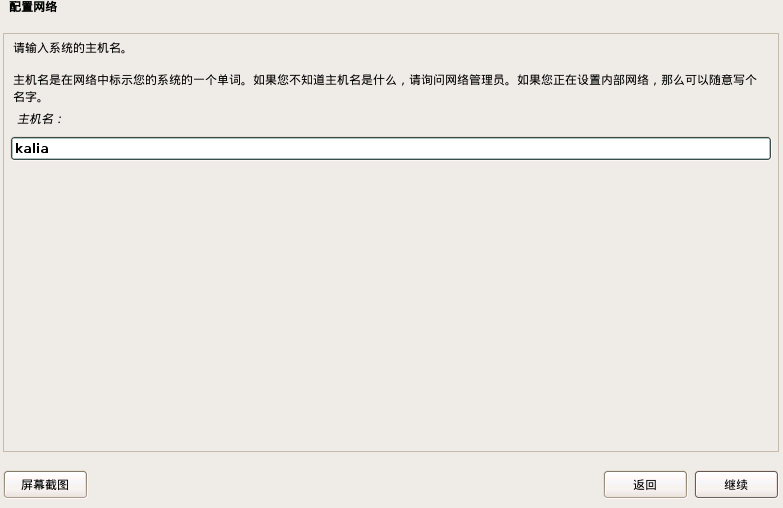
主机名可以随意写,域名可以不填,之后会让设置一个用户明密码
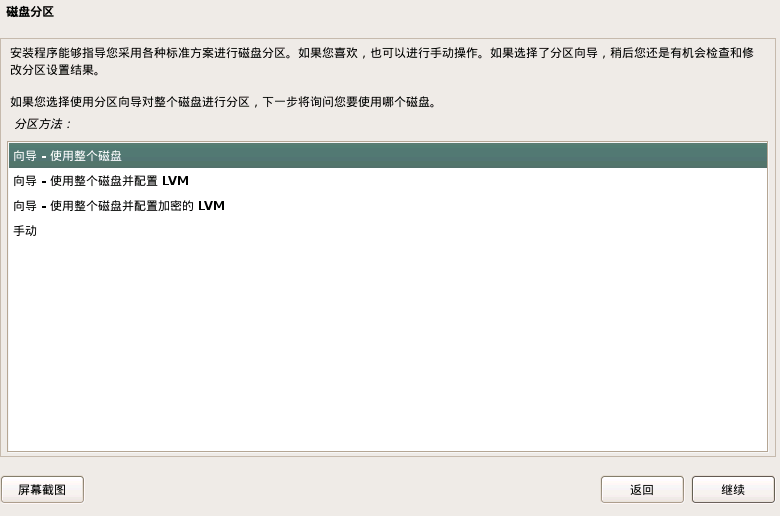
磁盘选择使用整个磁盘,后面一路继续,知道有一个将改动写入磁盘的选项,选择是
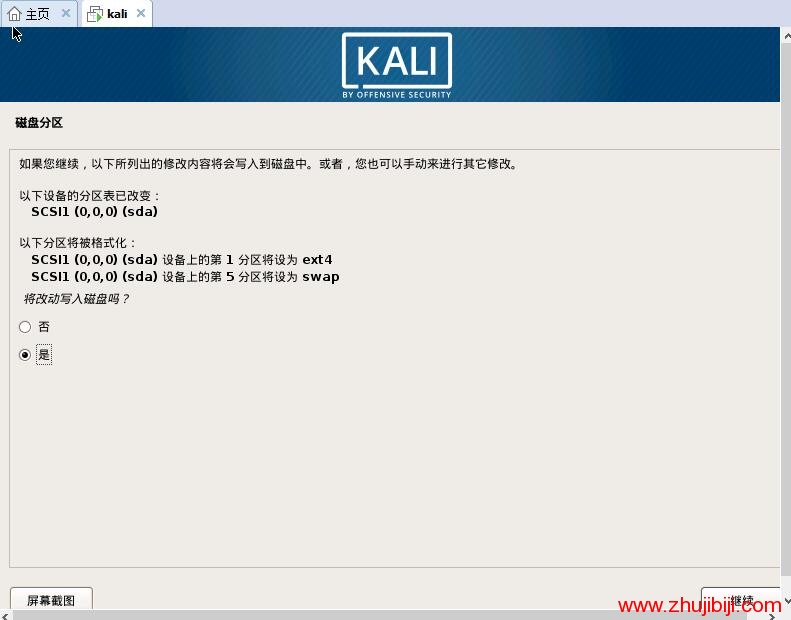
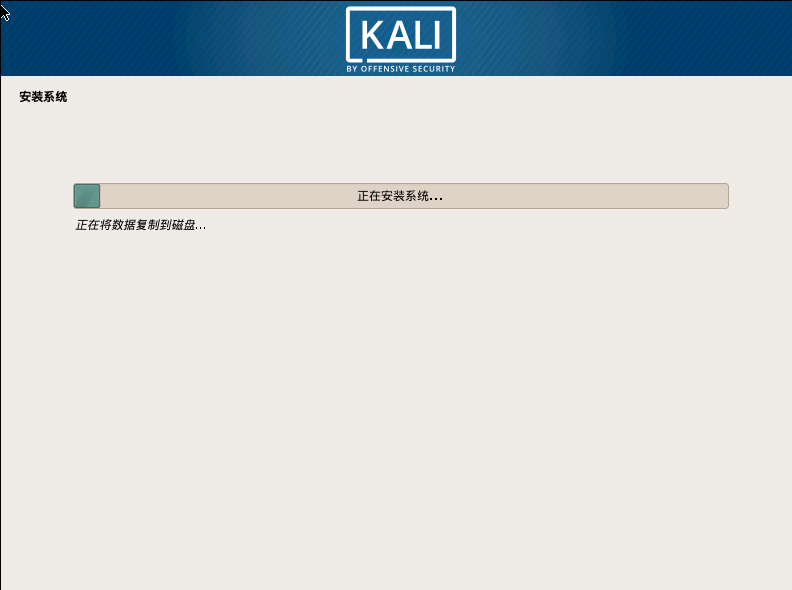
之后开始自动安装系统,耐心等待安装完成
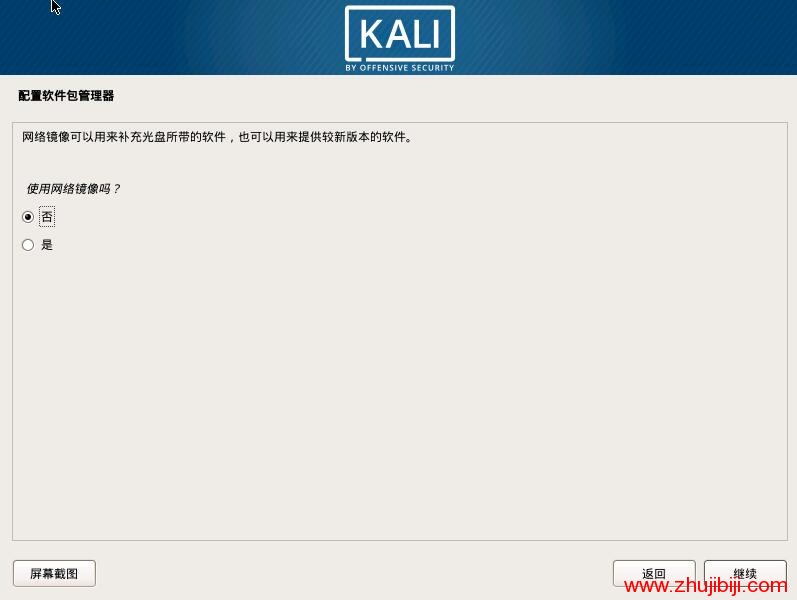
网络镜像选择不使用,其他几个选项如图下
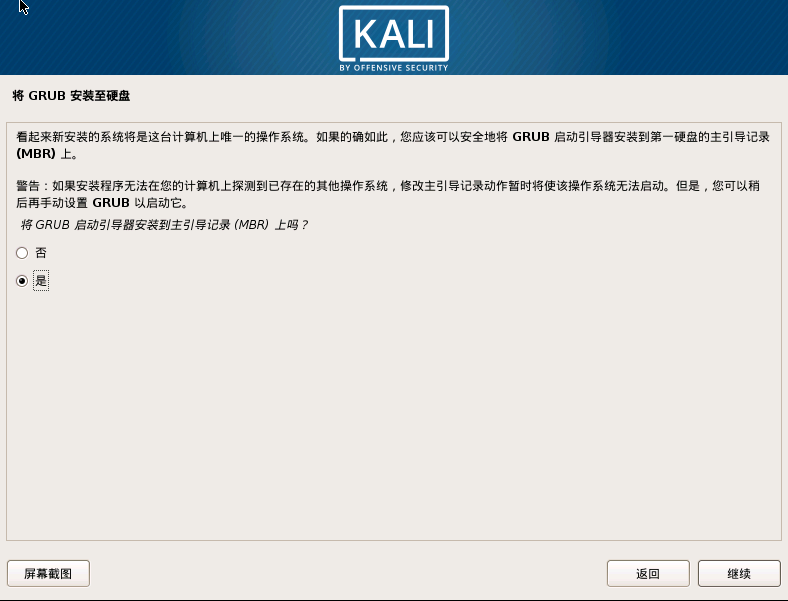
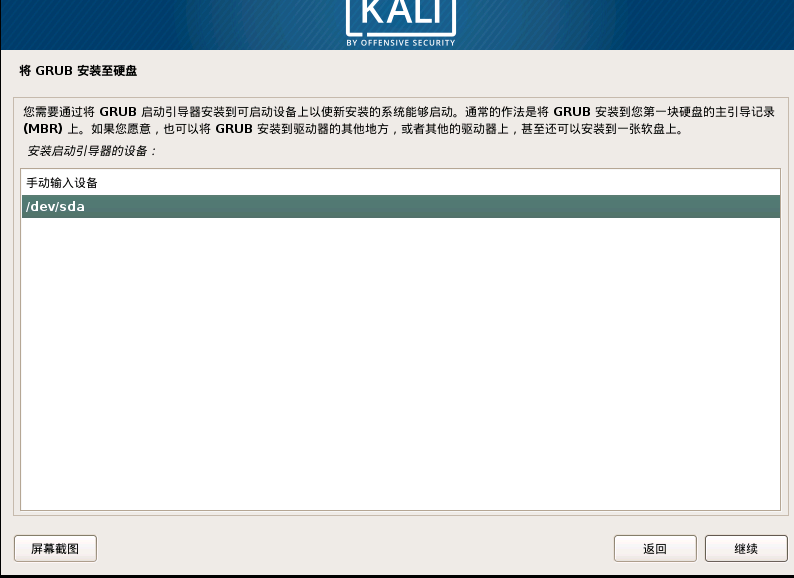
之后安装完成,进入即可使用系统